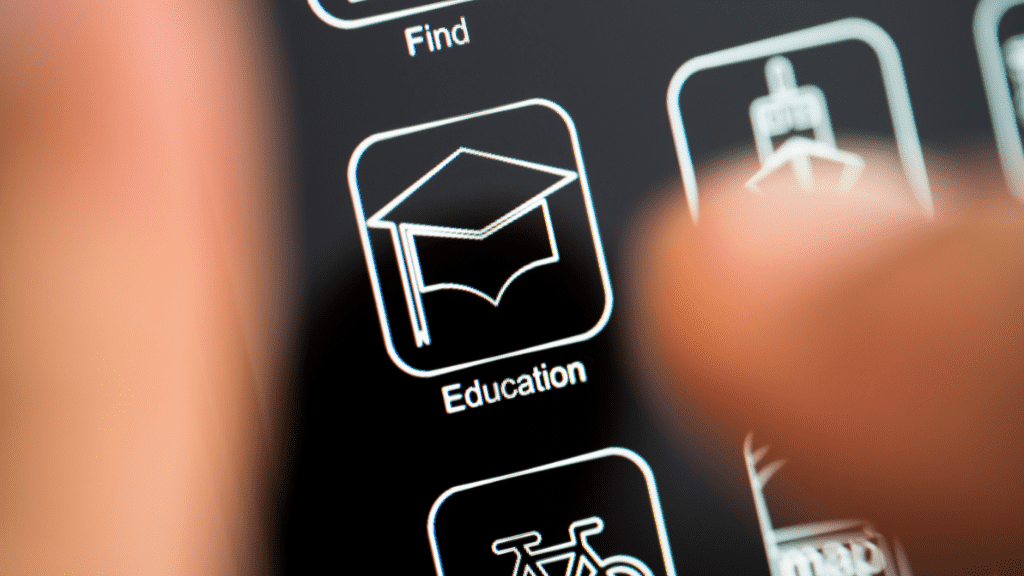¿Cómo editar videos educativos en ocho pasos?
Editar videos tiene fama de ser una tarea complicada de realizar, donde se necesita paciencia, creatividad y altos conocimientos de producción audiovisual, diseño y creación de contenidos digitales, y pues realmente no es del todo cierto, porque como todo proceso de aprendizaje requiere de paciencia y constancia, sé que no se necesitan grandes estudios y habilidades para aprender a editar, ya que hoy en día existen numeras plataformas, herramientas y dispositivos que nos ayudan a hacerlo más rápido, fácil y lo más interesante, con resultados sorprendentes y atractivos para tu público.
Lo más importante es que determines qué dispositivos tienes para editar, su capacidad y comodidad y también, si tienes un presupuesto para adquirir un software de pago o gratuito, ya que en el mercado existen muchas opciones que se pueden adaptar a tu bolsillo y también, al equipo que tengas.
Pasos para editar un vídeo:
A continuación te voy a mencionar ocho pasos básicos o elementales que necesitas conocer si te inicias en el mundo de la edición de video, para que así tengas más claridad de lo que necesitas aprender sí o sí al momento de editar, esto te va a ahorrar tiempo al momento de organizarte, ya que te permitirá tomar decisiones más aterrizadas sengún el producto audiovisual que quieras crear.
- Importar clips renombrados y enumerados: Cuando termines de grabar y hayas descargado tus archivos en el computador, organizalos muy bien en una carpeta y renombralos con una palabra clave representativa y el número en el orden en el que aparecerán en la línea de tiempo, por ejemplo: “1. Introducción”, “2. Entorno de trabajo”, “3. Recomendaciones”…. “10. Despedida”.
2. Dividir, recortar clips: Elimina esas equivocaciones, baches y momentos incómodos de tu video utilizando la función recortar y dividir, para que puedas sacar de escena esos segundos o minutos que no vienen al caso y que es mejor eliminar.
4. Agregar textos, fotos y tomas de apoyo: Los textos ayudan mucho a reforzar una idea o a resaltar una información, utilizalos siempre, pero sin abusar, al igual que las imágenes ya sean fijas o en movimiento, lo cual nos ayudará a darnos a entender mejor y a explicar de forma visual aquellos aspectos que no podemos explicar con palabras.
5. Colocar una voz en OFF: Si es el formato que elegiste, aprovecha para grabar la voz en OFF de tu video, apoyándote haciendo la lectura de un guion previamente realizado. La voz en OFF es muy cómoda y rápida de hacer, ya que al estar fuera de cámara la persona que narra, se ahorra mucho tiempo en la producción y evitas quizas el nervio de entrar frente al lente, si es tu caso.
5. Añadir efectos de sonido y música: Definitivamente la música y los efectos de sonido hacen un antes y un después en cualquier producto audiovisual y aunque no es un requisito obligatorio usar dichos recursos, sí es muy importante que primero, la elijas de forma intencional y acordes a tu contenido, incluso no la coloques durante todo el vídeo, porque si estás hablando de un tema serio, la música puede distraer o robar redibilidad a tu mensaje; y segundo, ten cuidado con los derechos de autor y el Copyright, ya que muchas canciones están protegidos y no podrás utilizarlos. Te recomiendo siempre usar música libre de derechos de autor o con licencia Creative Commons.
6.Transiciones: Las transiciones ayudan a matizar y a suavizar el paso de una toma a otra, para que los cambios no sean tan bruscos y exista armonía en el contenido. Las más usadas y que te recomiendo son: Fade in, Fade OUT, pasar a blanco o pasar a negro y disolver. Ten presente que las transiciones no solo se pueden usar entre clip y clip de video, sino también al inicio de una toma de apoyo, imagen o texto.
7. Filtros: Los filtros son geniales, pero sabiendolos usar y con una intención clara y objetiva, porque abusar de ellos o utilizarlos sin intención alguna, puede distraer la atención de tu mensaje, y sucede igual que con una canción de fondo mal empleada. Yo soy de pocos filtros en mis videos, pero uno que siempre utilizo es el de pixelar imagen o desenfocar cuando quiero censurar algo como por ejemplo: rostros de niños o información privada.
8. Exportar y publicar: El momento feliz y de cantar victoria, porque aquí habremos terminado nuestro trabajo o casi. Ten presente al momento de exportar lo siguiente: La resolución en la máxima calidad disponible, preferible escoger 1080 p,; el formato: Escoge Mp4 , AVI o MOV, según tus necesidades particulares; Fíjate en tener al menos 30 FPS (fotogramas por segundo) .
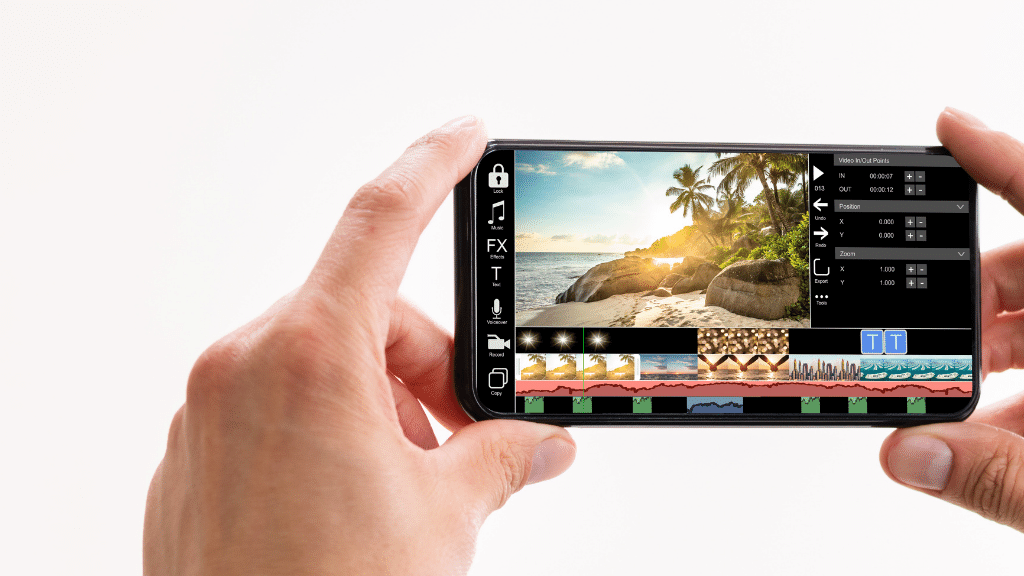
Ahora bien, si quieres empezar y deseas probar algún software que te permita realizar ediciones de manera intuitiva, rápida y con alternativa de colocar animaciones y transiciones asombrosas, te voy a recomendar el Software Movavi Video Editor Plus con sus nuevas actualizaciones, ya que es un programa bastante intuitivo, perfecto para creadores de contenido que recién se inician en el mundo audiovisual y que desean resultados impecables. Está disponible para sistemas operativos Windows y Mac.
Movavi es de pago, pero tiene una versión de prueba que te permite descargar el programa completamente gratis y utilizarlo sin restricciones durante siete días. Además, algo que me dejó impactada cuando conocí la aplicación, es que dentro de su sitio web poseen una tienda de efectos especiales temáticos, los cuales incluyen una gran variedad de textos animados, fondos en movimiento, stickers y mucho más.
A continuación, te comparto un videotutorial de Movavi para que aprendas a utilizarlo y puedas descargar también el programa para que lo ensayes por siete días gratuitos y decidas si te animas a adquirir su licencia.
Existen otros programas de edición, pero Movavi me gusta por lo intuitivo que es al momento de utilizar, ya que posee un diseño bastante simple el cual permite que el aprendizaje sea muy rápido de adquirir, obteniendo resultados impecables y sorprendentes, así que te animo a probarlo ya que te lo recomiendo bastante.
Si te gustó esta entrada, déjame todos tus comentarios y suscríbete al blog para que sigamos en contacto.