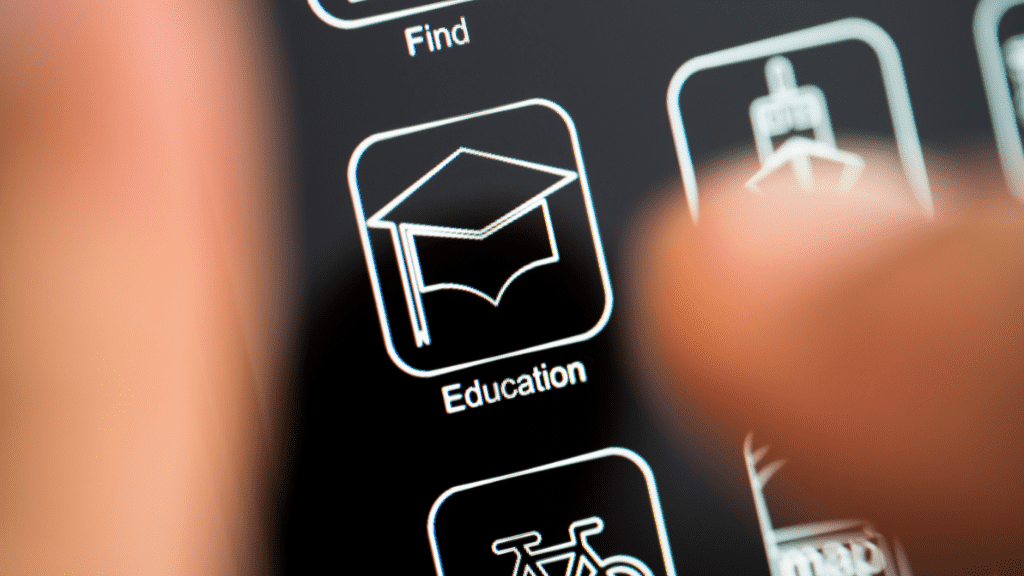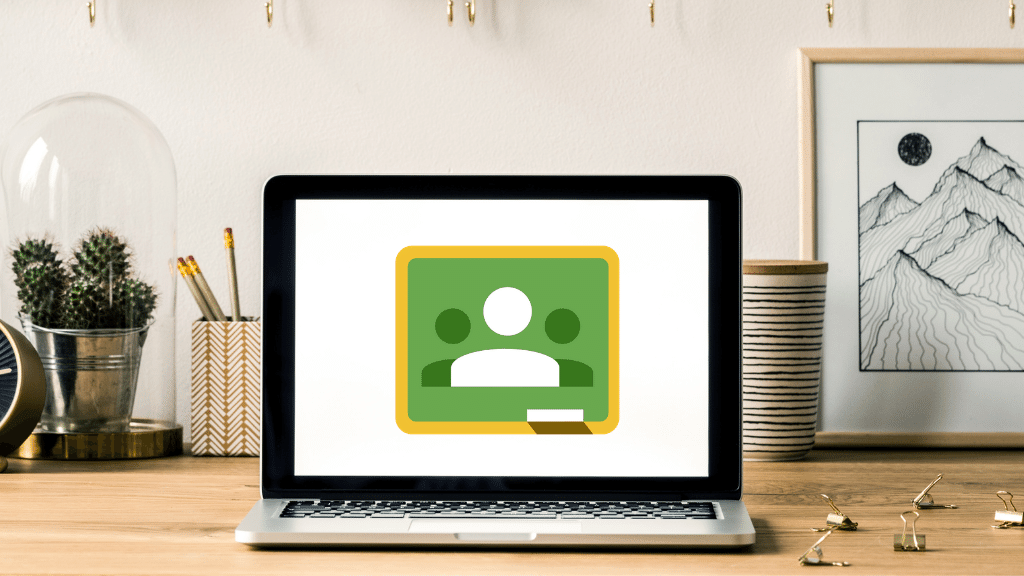¿Cómo calificar y devolver tareas en Google Classroom? Modo profesor
En una entrada anterior, les contaba sobre Google Classroom, específicamente sobre cómo se crean y publican tareas en esta plataforma. Si no has visto esa entrada del blog, te sugiero verla haciendo clic aquí.
En esta oportunidad, quiero centrarme en cómo se califican y devuelven las tareas enviadas por nuestros alumnos en la plataforma educativa Google Classroom. Te ayudaré explicándote el paso a paso a través del siguiente video, publicado también en mi canal de Youtube “Soy Diana Padilla”:
Calificar y devolver tareas:
Estando en tu cuenta de Google Classroom y una vez tus alumnos hayan empezado a entregar las tareas asignadas, puedes empezar a evaluarlas otorgándoles una nota númerica. También, para complementar la evaluación y hacerla más efectiva, puedes añadir comentarios privados o agregando notas sobre los documentos de los estudiantes.
Puedes calificar y devolver trabajos desde los siguientes apartados:
- La pestaña de Trabajo de los alumnos.
- La herramienta de calificación de Classroom.
- La pestaña de calificaciones.
A continuación un video para que puedas complementar mejor tu proceso evaluativo con comentarios privados y anotaciones encima de los documentos o archivos de las tareas:
Ver tareas o importar calificaciones de un cuestionario
Ver tareas de los alumnos:
Previamente a revisar la tarea de un estudiante, puedes consultar el estado de esta y el número de alumnos que hay en cada actividad, cuántos han entregado y cuántos aún faltan por enviar la tarea. A continuación el paso a paso desde un computador:
-
Ve a classroom.google.com
- Haz clic en la clase.
- En la parte superior, haz clic en Trabajo de clase > selecciona la tarea que quieras calificar > Ver tarea.
- En la pestaña Trabajo de los alumnos, puedes ver el número y los nombres de los alumnos agrupados por el estado de su trabajo:
- Tarea asignada: trabajo que los alumnos todavía no han entregado o la tarea.
- Tarea entregada: trabajo que ya entregaron los alumnos.
- Tarea calificada: trabajo que has devuelto a los estudiantes con calificación.
- Tarea devuelta: trabajo que has devuelto sin calificación.
- (Opcional) Para ver los alumnos de una categoría, haz clic en Tarea entregada, Tarea asignada, Tarea calificada o Tarea devuelta.
- En la parte izquierda, haz clic en el nombre de un alumno para ver el trabajo que ha entregado.
Introducir, revisar o cambiar calificaciones
Cuando estás introduciendo las calificaciones o las notas numéricas, estas se sincronizan con la herramienta de calificación, la página Calificaciones y la página Trabajo de los alumnos.
Al calificar tareas, es posible que observes que el estado del trabajo o de la calificación cambia de color:
- Rojo: hay trabajo sin entregar.
- Verde: tarea entregada o calificación provisional.
- Negro: tarea devuelta.
Nota: Los otros colores se basan en el tema de la clase y no indican el estado del trabajo ni de la calificación. Recuerda que los alumnos pueden ver su nota o calificación una vez la hayas marcado como devuelta.
Devolver trabajos o descargar calificaciones
Los alumnos no pueden editar los archivos adjuntos a una tarea hasta que se la devuelvas. Cuando lo hagas, recibirán una notificación si las tienen activadas.
Puedes devolver trabajos, tengan o no calificación, a uno o varios alumnos a la vez. Pero recuerda, que ellos podrán quitar la tarea y volverla a enviar para modificarla, siempre quedará registro de estas acciones en el historial.
Por último, te quiero compartir cómo hacer un repositorio de comentarios para que seas más productivo al momento de calificar y dejar un excelente feedback a tus alumnos: